Come sostituire l'audio in iMovie

- 984
- 266
- Aaron Sartori
01 di 04
Come sostituire l'audio in iMovie
 Sostituzione di una traccia audio in iMovie, Passaggio 1: Carica i tuoi dati. Joe Shambro, circa.com
Sostituzione di una traccia audio in iMovie, Passaggio 1: Carica i tuoi dati. Joe Shambro, circa.com Una delle domande più comuni che ricevo dai compagni ingegneri audio non riguarda la registrazione audio, si tratta di modifica video: vale a dire, come rimuovere e sostituire una traccia audio quando si modificano con la suite di iMovie di Apple. È molto più semplice di quanto si possa pensare, e tutto ciò che richiede è una copia funzionante di Imovie, nessuna suite di editing di fantasia necessaria.
Iniziamo.
02 di 04
Come sostituire l'audio in iMovie - Passaggio 2 - Rimuovere l'audio principale
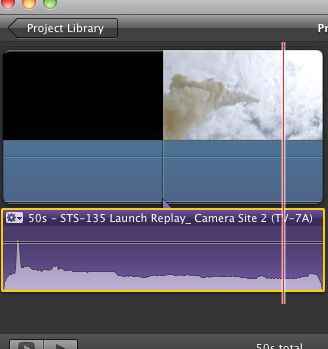 Sostituzione di una traccia audio in iMovie, passaggio 2. Joe Shambro, circa.com
Sostituzione di una traccia audio in iMovie, passaggio 2. Joe Shambro, circa.com Innanzitutto, rimuoviamo la traccia audio principale che è già sul file video. Fare clic con il tasto destro del mouse sul file video e evidenzia con un menu a discesa come quello che vedi sopra. Scegli "distaccano audio" e dovresti vedere il file audio diventare un'entità separata sulla linea di modifica. Questo sarà viola, dimostrando che non fa più parte del contenuto integrato del file video.
Ora che hai spostato il tuo vecchio audio di mezzo, è tempo di aggiungere il tuo nuovo audio.
03 di 04
Come sostituire l'audio in iMovie - Passaggio 3 - Drag -and -Drop la tua sostituzione
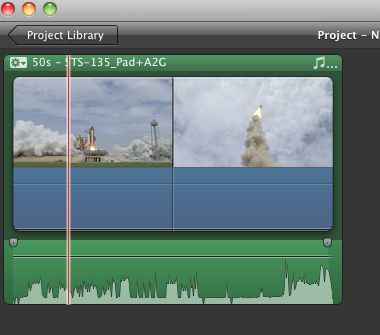 Come sostituire l'audio in iMovie, parte 3 - Rilascia l'audio. Joe Shambro, circa.com
Come sostituire l'audio in iMovie, parte 3 - Rilascia l'audio. Joe Shambro, circa.com Ora, è ora di prendere l'audio di sostituzione e lasciarlo nella finestra del progetto. Questa è la parte più semplice, supponendo che tu abbia abbinato la tua clip audio alla lunghezza corretta e la abbina per la sincronizzazione con il materiale del programma. Non preoccuparti se non l'hai fatto; Sarai in grado di fare clic e regolare i margini sia sul programma video che audio. È proprio come miscelare con un editor multitrack lineare come GarageBand o Pro Tools: puoi spostare il materiale del programma su una sequenza temporale e regolare tutto ciò che ti piace.
Una volta che hai messo il tuo audio dove lo desideri, puoi quindi fare clic sulla piccola casella a discesa sul lato sinistro e apportare qualsiasi regolazione EQ o dissolvenza che si vede opti. Ora, sarai in grado di riprodurre il tuo progetto - e sentire come suona il tuo audio overdugato (e sembra) contro il video. Ora è ora di esportare.
04 di 04
Come sostituire l'audio in iMovie - Passaggio 4 - Esporta il tuo film
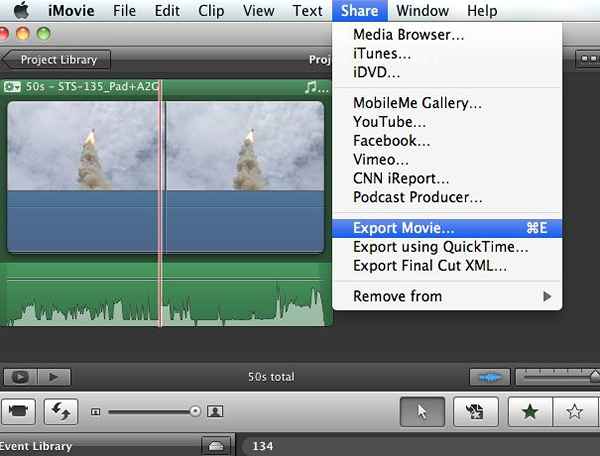 Come sostituire l'audio in iMovie - Passaggio 4 - Esporta il tuo film. Joe Shambro, circa.com
Come sostituire l'audio in iMovie - Passaggio 4 - Esporta il tuo film. Joe Shambro, circa.com Ora che hai messo in fila la tua nuova traccia audio e hai verificato il suo posizionamento, è tempo di esportare il tuo file complessivo. Questo è proprio come la funzione di rimbalzo negli strumenti o nella logica, ed è molto facile da usare. Puoi semplicemente premere Command-e, quindi scegliere il tuo formato in cui vorresti esportare. Puoi anche fare clic sul menu a discesa "Condividi" e selezionare.
Importazione del tuo audio su un video tramite iMovie è sorprendentemente semplice, soprattutto se hai familiarità con il funzionamento di un'editing multitraccia lineare nel mondo audio.

