Facile guida passo-passo per la costruzione di un sito Web WordPress
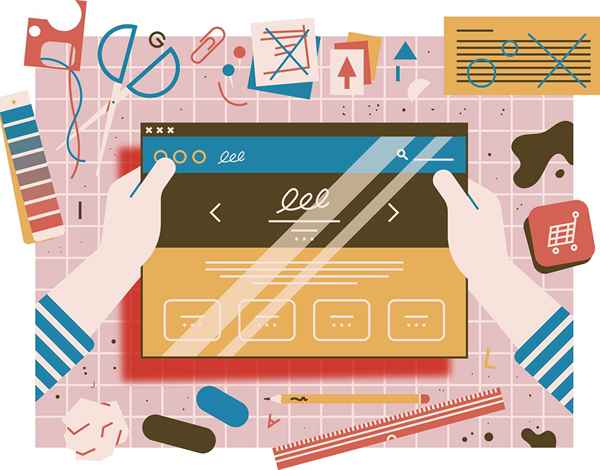
- 896
- 116
- Emanuel Basile
La creazione di una presenza online per un portafoglio aziendale o professionale può essere eseguita rapidamente e semplicemente attraverso un sistema di gestione dei contenuti (CMS) come WordPress. Le grandi imprese e le piccole imprese hanno bisogno di modi per pubblicare contenuti. La chiave sta lavorando con un CMS intuitivo che consente a quasi tutti i neofiti di costruire esperti a pagine Web. L'uso di questi modelli semplifica la creazione di una pagina Web di base, quindi scambia un logo, modifica la tavolozza dei colori o modifica il carattere per adattarsi al tuo marchio e alle esigenze.
Quando inizi con WordPress, devi decidere se utilizzerai WordPress.com o wordpress.org. Sono entrambi liberi, ma WordPress.com è un servizio all-in-one che genera lo script HTML per il sito oltre al nome di dominio e ai servizi di hosting. Mentre è uno shop unico per le persone che vogliono costruire una pagina web, ci sono numerose limitazioni che dovrai affrontare se vuoi personalizzare molti aspetti del tuo sito. WordPress.Org, d'altra parte, ti consente di scaricare lo script gratuitamente, quindi manipolare quello script mentre si prega di per favore sul tuo sito, con il tuo nome di dominio e il tuo web hosting. Questo è anche noto come un sito autosufficiente.
Qui, imparerai quanto è facile impostare un sito Web autosufficiente WordPress per la tua attività domestica. Questo CMS può essere gestito da quasi tutti i computer connessi a Internet. La conoscenza della codifica HTML di base è utile, ma non è necessaria con WordPress. Puoi imparare mentre vai, quindi aggiungi più opzioni e plugin man mano che ti abitui alle funzionalità standard.
Scegli e acquista il tuo nome di dominio
La selezione di un nome di dominio aziendale è una parte vitale della presenza e del marketing associate alla tua attività. Idealmente, questo dovrebbe essere un ".com "Questo include il nome del tuo business. Servizi di web hosting come Wix e Hostinger potrebbero offrire di fornire un dominio (alcuni ne forniranno gratuitamente), ma la maggior parte degli esperti suggerisce di mantenere separati il nome di dominio e i servizi di hosting per assicurarti di avere proprietà e controllo sul tuo dominio.
Iscriviti al web hosting
Sebbene ci siano opzioni gratuite, la tua scommessa migliore è quella di andare con un host a pagamento per garantire la qualità e il controllo. Ci sono molti host web a prezzi accessibili tra cui scegliere. Dal momento che si desidera installare WordPress, assicurati che l'host offra lo script di WordPress nella sua libreria. WordPress è un servizio popolare, quindi la maggior parte lo include. Qualunque servizio di web hosting tu scelga probabilmente offrirà opzioni a più livelli. Non è necessario sentirti sotto pressione per optare per le opzioni più avanzate. Puoi iniziare con un piano di base e aumentare secondo necessità.
Collega i tuoi servizi di dominio e host web
Dopo aver registrato l'hosting, riceverai informazioni di accesso all'account e l'indirizzo dei nomi dei nomi dell'host (due serie di numeri). Copia le informazioni sui nomiServer, quindi vai al tuo registrar di dominio e aggiungi le informazioni sui nomi al tuo nome di dominio. Questo dice al cancelliere del dominio in cui (quale ospite) il dominio dovrebbe indicare. Una volta che questi due aspetti del tuo sito web si sincronizzano, allora sei pronto per iniziare a costruire.
Installa WordPress
Sono finiti i giorni in cui dovevi scaricare lo script dal sito WordPress e quindi caricarlo sul tuo host. La maggior parte degli host offre un'opzione di installazione rapida tramite la loro libreria di script. Accedi al tuo account host (io.e., cpanel) e trova lo script wordpress (se non sei sicuro di dove si trovi nel tuo cpanel, chiedi al tuo host). Fai clic su "Installa" e indica dove si desidera installare lo script.
Se desideri tutto il tuo sito su WordPress, usa il tuo nome di dominio, lasciando vuoto l'opzione Directory (i.e., www.YourDomain.com/). Se hai già un sito Web e desideri installare un blog in una cartella diversa, scrivi nel nome della cartella dopo il tuo dominio. Ad esempio, se vuoi WordPress per il tuo blog, puoi installarlo in www.YourDomain.com/blog/. L'installazione creerà la cartella "blog" e installerà WordPress lì. Durante l'installazione, fornirai anche il tuo nome amministratore, il nome del blog ed e -mail, che verrà incluso in WordPress (puoi cambiare il nome del blog e l'e -mail in seguito). Al termine, ti verrà dato un collegamento al sito WordPress appena creato e una password. Ti consigliamo di modificare la password.
Sfoglia il dashboard WordPress
La cosa bella di WordPress è che, anche quando è aggiornata, le funzioni di base rimangono le stesse. Una volta che impari dov'è tutto e come funziona, sei a posto. Accedi al tuo sito WordPress utilizzando il nome dell'amministratore e la password. Una volta effettuato l'accesso, sarai portato alla tua dashboard. A sinistra è un menu di tutte le opzioni standard:
Pali
Ecco come crei e modifichi articoli di blog.
Media
Qui sono archiviati le immagini, i video e altri tipi di media. È possibile aggiungere supporti direttamente a questa cartella come azione autonoma o mentre scrivi un post o una pagina. Se aggiungi un supporto a una pagina, verrà memorizzato nella cartella multimediale.
Pagine: le pagine ospitano contenuti statici come le tue informazioni "su di me". Se la tua azienda a casa offre un servizio, inserirai le informazioni sul servizio su una pagina.
Commenti: questo è il modo in cui gestisci e moderati commenti lasciati sul tuo sito.
Aspetto: questo è il modo in cui gestisci e personalizzi il tema del tuo sito, organizza i tuoi widget laterali, crea menu (come consentito dal tuo tema) e accedi all'editor del tema.
Plugin: aggiungi, elimina e aggiorna i plugin qui. Alcuni plugin aggiungono funzionalità di menu direttamente al menu della dashboard, mentre altri vengono aggiunti come elemento sottomenu in strumenti o impostazioni.
Utenti: puoi gestire le persone che si registrano come ospiti, nonché le autorizzazioni di coloro a cui dà accesso. Ad esempio, se hai un assistente virtuale, potresti consentire loro di aggiornare e apportare modifiche al sito. Se il tuo assistente virtuale smette, ti consigliamo di revocare tali autorizzazioni.
Strumenti: importa ed esporta i dati WordPress tramite il menu Strumenti. Qui si accede anche alcune impostazioni di plugin.
Impostazioni: qui è dove imposerai il modo in cui il tuo blog viene letto, come vengono pubblicati i commenti, la tua struttura permalink (come appaiono gli URL dei contenuti del blog) e altro ancora. Molte impostazioni di plugin sono accessibili tramite impostazioni.
Scegli un tema WordPress
WordPress offre temi predefiniti, oppure puoi navigare e installare temi dalla libreria del tema WordPress. Fai clic su "Aspetto", quindi "Tema."Se ti piace il tema predefinito, puoi lasciarlo, ma scegli l'opzione" personalizza "(sotto l'opzione" aspetto ") per cambiare aspetti come il colore e l'intestazione. È possibile modificare il tema facendo clic su un tema diverso, quindi facendo clic su "Attiva."
Se non ti piacciono le opzioni predefinite, puoi aggiungere un nuovo tema. Un modo è fare clic su "Aggiungi tema" in cui è possibile accedere a una libreria di temi. Se ti piacciono uno qualsiasi dei temi della libreria, fai semplicemente clic su "Installa" e quindi "Attiva" per applicare il tema. Un'altra opzione è trovare temi da altre fonti. Per utilizzare questi temi, è necessario scaricarli dalla fonte, quindi nella dashboard WordPress fai clic su "Aggiungi temi", quindi "Carica il tema."Usa il pulsante Sfoglia per trovare il tema scaricato, fare clic sul file (di solito è un file zip), quindi caricare. Una volta caricato, fai clic su "Installa" e "Attiva."Nota che alcuni temi aggiungono voci di menu alla navigazione sinistra. Alcuni hanno anche opzioni di personalizzazione come l'aggiunta dei tuoi collegamenti sui social media.
Imposta widget laterale della barra
I widget sono pulsanti di scelta rapida che eseguono una funzione, come saltare direttamente ai post del blog più recenti o iscriversi per un elenco di e -mail. Sotto "aspetto" e poi "widget", vedrai un elenco di opzioni di widget tra cui "post recenti" e "archivi."" Post recenti "è probabilmente uno dei widget predefiniti nella tua barra laterale, insieme a" Commenti recenti "e" Meta."
La cosa grandiosa di WordPress è che l'aggiunta o la rimozione di widget implica semplicemente il trascinamento e la caduta dove li vuoi. Mentre molti widget servono una funzione specifica, esiste un widget "testo" che ti consente di aggiungere quello che desideri, incluso il codice. Questo è un buon posto per aggiungere il tuo script di iscrizione alla lista e-mail o codici di prodotto affiliati. La barra laterale standard si trova sul lato destro del tuo blog/sito, ma a volte il tema può permetterti di scegliere dove si trova la barra laterale. Altre volte il tema potrebbe avere più di una barra laterale, ad esempio due a sinistra e tre in basso.
Imposta i tuoi plugin
WordPress è pronto con due plugin. Askimet è il plugin anti-spam che vorrai attivare. Avrai bisogno di un codice di attivazione, ma puoi ottenerne uno gratuito facendo clic sul collegamento nel plug -in Askimet. Ci sono milioni di plugin che aggiungono funzionalità e funzioni interessanti al tuo sito Web. Ad esempio, alcuni plug -in creeranno una vetrina sul tuo sito WordPress.
Molti plugin sono meno evidenti. Corrono dietro le quinte per mantenere il sito sicuro e pienamente funzionale. I plug -in di base che dovresti aggiungere includono la sicurezza (per tenere fuori gli hacker), cache (per migliorare la velocità e le prestazioni), il backup e la SEO. I plugin possono essere aggiunti sotto l'opzione "plugin" del menu. Come i temi, puoi cercare plugin all'interno della libreria di WordPress o ottenere da altre fonti e caricarli sul tuo sito.
Aggiungi contenuti al tuo sito
Inizia aggiungendo le tue pagine statiche come "About Me", "Contact" e qualsiasi altra informazione che desideri avere (come un kit multimediale). Se stai eseguendo il tuo sito WordPress come un sito Web standard, potresti volere che i visitatori atterrassero su una home page specifica, che si tratti della tua pagina "su di me" o di un'altra sezione del sito. Per fare ciò, vai su "Impostazioni", quindi "Lettura", al disattiva "Pagina statica" e quindi seleziona quale pagina o post desideri sulla tua homepage. Se stai eseguendo un blog, puoi lasciare l'impostazione predefinita, che dovrebbe essere "i tuoi ultimi post."
Una volta che hai le pagine, aggiungi post relativi al tuo blog o al tuo argomento di business domestico. Sia le pagine che i post funzionano allo stesso modo. Fai clic su "Nuova pagina" o "Nuovo post" nella "pagina" o "post" nel menu della dashboard. Aggiungi il tuo titolo alla casella del titolo e ai tuoi contenuti qui sotto. WordPress ti dà due opzioni per aggiungere il tuo contenuto, "visivo" e "testo."" Visual "ti consente di lavorare sul contenuto come sembra ai visitatori. "Testo" toglie i fronzoli per darti l'HTML di base della pagina o del post. Se hai un codice che desideri includere (come un link di affiliazione), dovrai scegliere "testo" per aggiungerlo. Sul lato destro della pagina, vedrai le opzioni per pubblicare o programmare il tuo post, classificarlo (incluso l'aggiunta di nuove categorie), taggarlo (incluso l'aggiunta di nuovi tag) e aggiungere un'immagine in primo piano.
- « 10 modi gratuiti per commercializzare la tua attività domestica
- La competizione di e-commerce è intensa ma puoi vincere »

