Guida visiva alla vendita utilizzando l'app per iPhone di eBay

- 2113
- 190
- Aaron Sartori
L'app mobile di eBay per iPhone rende la vendita su eBay più veloce e più facile di quanto non sia mai stato prima. Se sei nuovo nelle app mobili o sull'iPhone, tuttavia, il pensiero di pubblicare un intero elenco di eBay utilizzando il telefono potrebbe essere un po 'scoraggiante.
Segui insieme i passaggi in questa guida e guarda quanto può essere semplice il processo.
01 di 20
Tocca 'Sell'
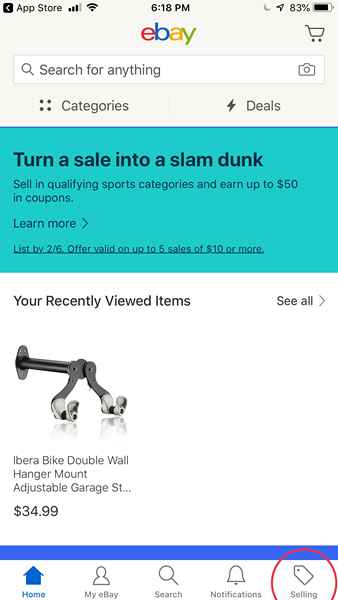
Dalla schermata iniziale dell'app mobile eBay, tocca il pulsante "vendita" per visitare il tuo account venditore.
02 di 20
Tocca 'Elenca un elemento'
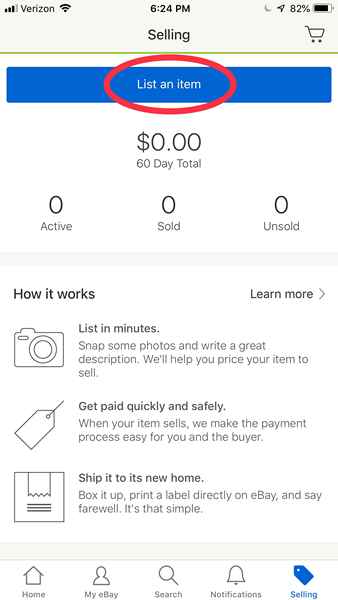
Nella schermata dell'account del venditore, tocca il pulsante "Elenca un elemento" per iniziare il processo di vendita.
03 di 20
Ccode a barre di scansione
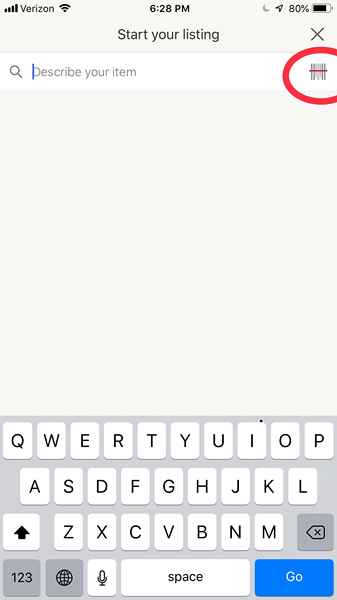
Qui, ti verrà richiesto di digitare una descrizione del prodotto (e eBay inizierà a popolare le parole chiave per te che possono aiutarti con la visibilità di ricerca del tuo prodotto) oppure puoi selezionare l'icona del codice a barre, che è cerchiato in rosso a sinistra.
Se stai vendendo un elemento al dettaglio molto comune con un simbolo UPC intatto o codice a barre, tocca l'icona del codice a barre accanto al campo di ricerca per tentare di scansionare il codice a barre e far identificare automaticamente eBay il tuo articolo e compilare alcune parti dell'elenco per te.
(Se il tuo articolo non ha un codice a barre, vai avanti verso il passaggio 6.)
04 di 20
AIM CAMERA al codice a barre
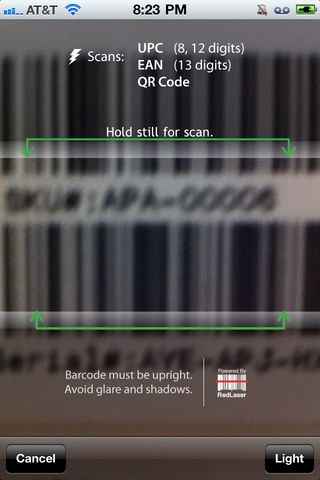
Puntare con cura la fotocamera del telefono direttamente sul codice a barre sull'articolo o sulla confezione dell'articolo. Quando il telefono è in grado di leggere il codice a barre, passerà automaticamente alla prossima schermata, non per intervenire.
05 di 20
Verifica i dettagli
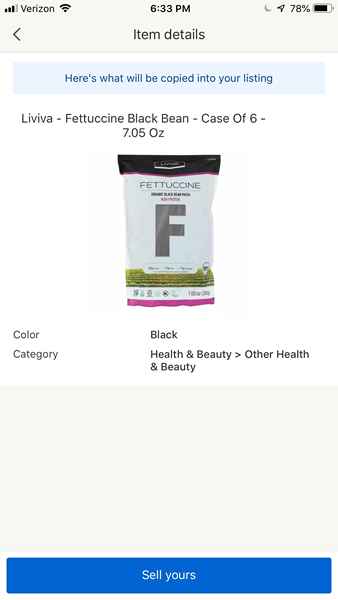
Se eBay ha identificato correttamente il tuo codice a barre, vedrai che il titolo e la categoria della lista sono stati compilati. Come segui nei passaggi successivi, sarai in grado di modificarli.
Se eBay non era in grado di identificare il tuo articolo in base al suo codice a barre, non preoccuparti di un elenco di articoli di successo può essere inserito a mano e vedrai come farlo nei passaggi che seguono.
06 di 20
Immettere il titolo di elenco
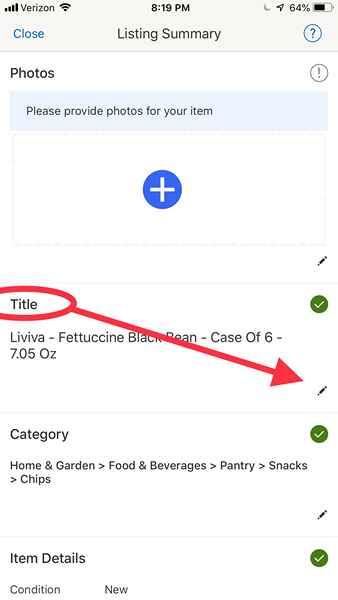
Verrai quindi portato alla pagina "Elenco Riepilogo" in cui prima elenca il titolo del tuo articolo.
Il titolo dovrebbe includere informazioni sulla marca e il modello del tuo articolo, nonché informazioni di base (in una o due parole) come nuove, usate, condizioni di zecca e così via.
Ricorda di selezionare attentamente il tuo titolo in modo da massimizzare la visibilità nei risultati di ricerca.
07 di 20
Inizia la selezione della categoria
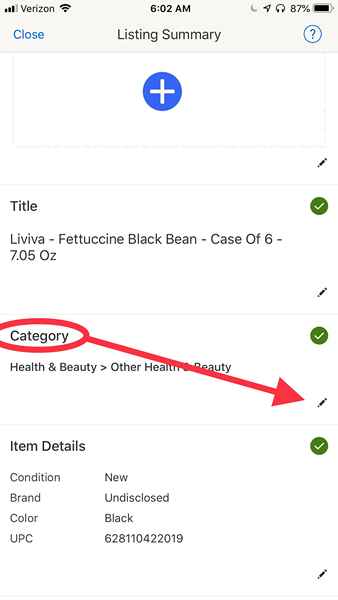
Una volta terminato il tuo titolo, tocca l'icona della matita successiva nel campo "categoria" per iniziare il processo di selezione di una categoria per l'elenco degli articoli.
08 di 20
Seleziona categoria
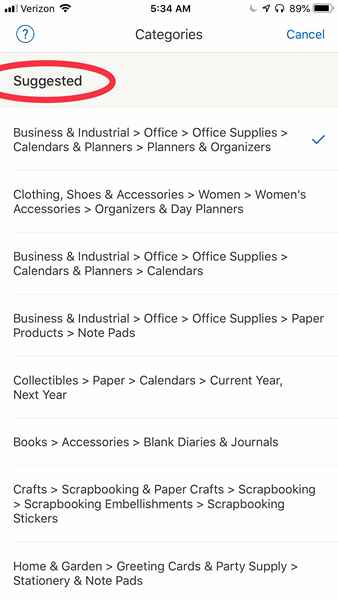
Qui, ti verrà mostrato un elenco lungo e multilivello delle categorie disponibili per i venditori eBay. Tocca la categoria che si adatta meglio al tuo articolo. Nell'iterazione più recente dell'app eBay per iPhone, ti verrà fornito un elenco di categorie suggerite e le loro sottocategorie tra cui scegliere.
Se non trovi quello che stai cercando all'interno delle categorie suggerite, puoi scorrere più in basso per vedere tutte le categorie di venditori di eBay.
09 di 20
Aggiungi foto)
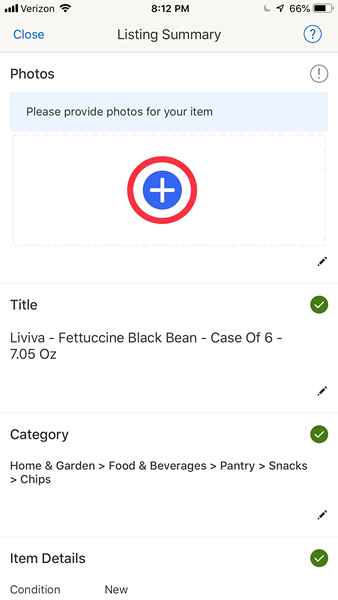
Il prossimo passo è aggiungere foto. Per fare ciò, scorrere verso la parte superiore del modulo e fare clic sull'icona del segno blu circolare. Questo ti spingerà a scattare una foto o di sceglierle dalla libreria della fotocamera degli smartphone.
10 di 20
Foto di rifinitura

Uno che hai scattato o selezionato la tua foto, ti verrà mostrato una schermata dell'editor "Modifica foto", in cui puoi ruotare, illuminare, ritagliare o eliminare del tutto la tua foto se non è andata a finire come volevi.
Dopo aver modificato correttamente la tua foto, tocca "Fatto" per salvare l'immagine nell'elenco delle aste e continuare.
11 di 20
Aggiungi/modifica descrizione
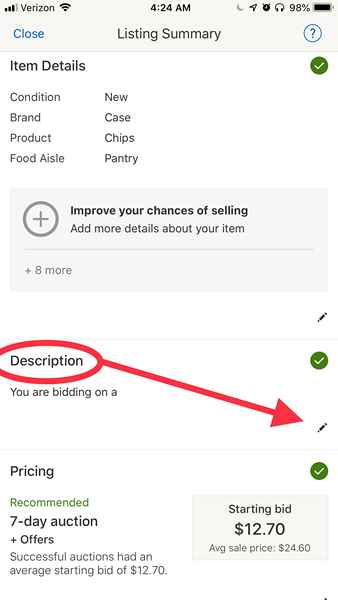
Se vuoi includere più foto nell'elenco, puoi farlo toccando nella casella foto quadrata nel modulo di elenco sotto "foto.'Una volta che hai finito di aggiungere elementi visivi, scorrere verso il basso fino al campo "Descrizione", che si trova proprio sotto la sezione Modulo "Dettagli dell'elemento". Lì, fai clic sull'icona della matita per iniziare a digitare la descrizione del prodotto.
12 di 20
descrizione dell'articolo

Qui, aggiungerai o modificherai la descrizione esistente (se hai scansionato correttamente un codice a barre) o inserisci una descrizione per il tuo articolo da zero.
Durante la chiave nella descrizione dell'articolo utilizzando la tastiera di iPhone, ricorda di essere il più completo e utile possibile nelle descrizioni degli articoli.
13 di 20
Seleziona i dettagli dell'elemento

Sopra il campo "Descrizione", vedrai "Dettagli dell'articolo.'Qui è dove selezionare la condizione del tuo articolo (usato o nuovo), elencare il marchio e il tipo di prodotto, nonché qualsiasi altra specifica che l'acquirente dovrebbe conoscere. Quando hai finito di inserire tutte le informazioni necessarie, fai clic su "Fatto" per salvare il tuo lavoro.
14 di 20
Tipo di elenco e prezzi
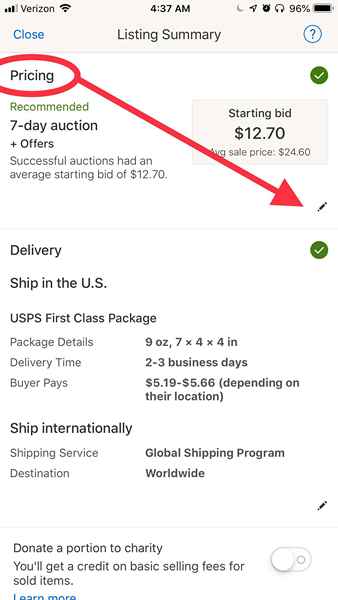
Successivamente è il momento di decidere le opzioni di prezzo. Per fare ciò, scorrere verso il basso nel modulo "Sommario dell'elenco" dove dice "Prezzi.«Lì, fai clic sull'icona della matita per iniziare la modifica. Spesso eBay ti darà una strategia di vendita "consigliata", come tenere un'asta di 7 giorni a partire da un certo prezzo. Tuttavia, se non sei soddisfatto della raccomandazione di eBay, puoi semplicemente modificare il modulo per riflettere la modalità di vendita e il prezzo che preferisci.
Con una vendita in stile aste, imposti un prezzo di partenza e gli acquirenti competono per il tuo articolo per un certo periodo di tempo. Qui, puoi anche scegliere di avere un opzionale acquistalo ora se scegli un elenco di formato d'aste o solo un prezzo acquistalo ora se hai optato per un elenco a prezzo fisso.
15 di 20
Modifica "Prezzi"
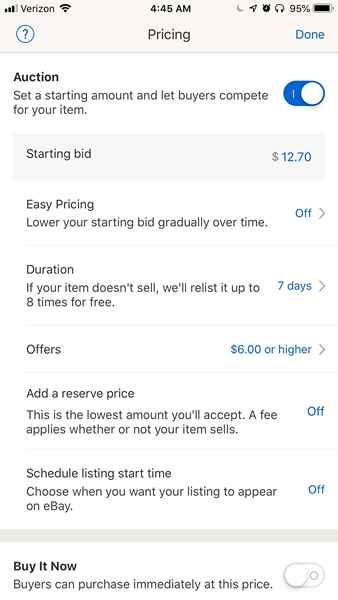
Man mano che modifichi la tua strategia di prezzo, puoi anche scegliere di attivare la funzione "Easy Precing" di eBay, che abbassa la tua offerta iniziale gradualmente gli straordinari. Il punto qui è di garantire che il tuo articolo venda, nel caso in cui tu abbia impostato il prezzo troppo alto all'inizio. Puoi anche impostare un orario di inizio di elenco e selezionare la durata del tempo che la tua asta dovrebbe durare. Inoltre, tramite il modulo "Prezzi", hai anche la possibilità di impostare un "prezzo di riserva", il che significa che l'importo più basso che accetti e se si desidera consentire agli offerenti di inviare offerte.
16 di 20
Seleziona Data e ora
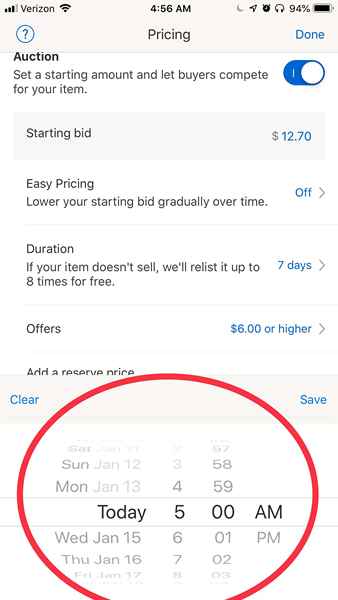
Se hai optato per programmare un orario di inizio elenco, fai semplicemente clic sulla casella in cui è elencata questa opzione. Immediatamente, il tuo iPhone tirerà su un quadrante di pianificazione. Lì, puoi scorrere per selezionare una data e l'ora in futuro quando desideri che il tuo elenco vada. Una volta che hai deciso per un momento, fai clic su "Salva."
Se hai optato per non programmare la tua lista per un momento futuro, salta questo passaggio.
17 di 20
Tocca "Consegna"
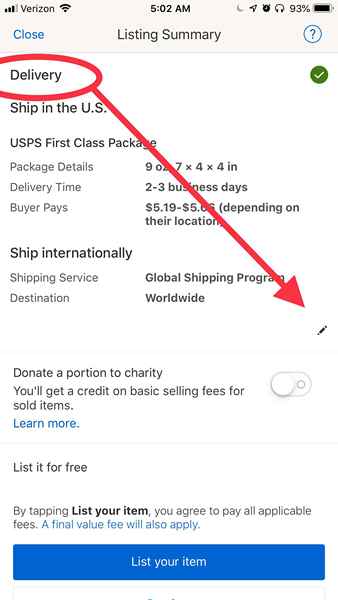
Successivamente, scorri verso il basso fino a dove dice "consegna" e fai clic sull'icona della matita per aggiungere dettagli di spedizione per il tuo articolo in modo che gli acquirenti sappiano quanto tempo ci vorrà per arrivare e quanto costerà la spedizione.
18 di 20
Seleziona Shipper, Inserisci il costo
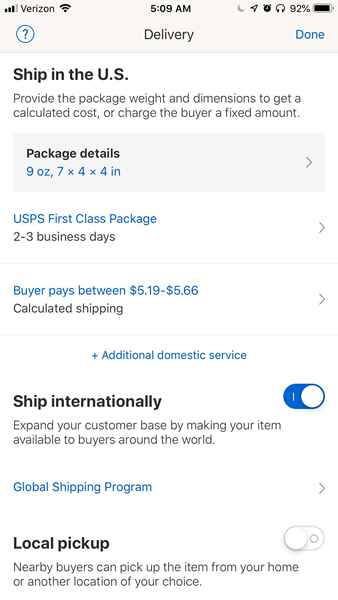
Dopo aver toccato l'icona della matita "Consegna", selezionare il mittente che utilizzerai per spedire l'oggetto all'acquirente/offerente vincente e all'importo che addebiterai per spedire questo articolo.
Qui, selezioni anche i dettagli del pacchetto (dimensioni), che tu sia disposto a spedire i costi a livello internazionale e associato o che puoi fare clic su "raccolta locale" per indicare che gli acquirenti vicini possono venire a prendere l'oggetto dalla tua casa o da un'altra posizione della tua scelta.
Una volta soddisfatto delle selezioni, fai clic su "Fatto" per salvare le impostazioni di spedizione.
19 di 20
Continua con l'elenco
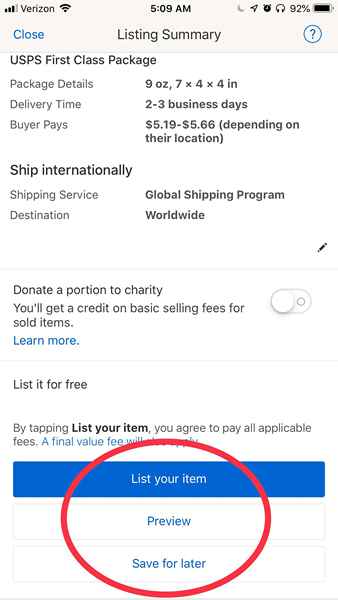
Dopo aver inserito informazioni sulla spedizione, scorrere fino in fondo al modulo di quotazione e toccare uno dei "elenca l'elemento" Anteprima "per vedere come appare il tuo elenco o" salva per successivi "se non hai finito di completare il modulo o non sono pronti a elencare.
20 di 20
Articolo elencato!
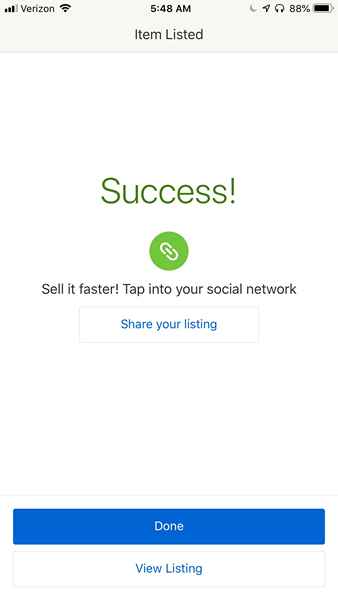
Alcuni istanti dopo aver toccato il pulsante "elenco elemento", vedrai un display di conferma finale da eBay che elenca eventuali errori che eBay ti ha trovato e dando un'ultima possibilità per abortire.
Se si sceglie di procedere, l'elemento è elencato e eBay visualizza una finestra di dialogo di conferma che ti fornisce il numero di elenco dell'elemento e un pulsante che ti porterà direttamente all'elenco.
È tutto, hai finito e il tuo articolo è in vendita!

